GNOME 还能这么干!?你绝对不知道的 GNOME 桌面技巧
GNOME 作为知名的现代 Linux 桌面环境,以易用、美观、简单著称,它也是 Ubuntu 现在默认的桌面。当然,它也广被人诟病它的封闭性、以及它相比其它 DE(Desktop Environment)低得多的可自定义性。
然而,GNOME 表面上限制颇多。但实际上就论功能性,它并不比其它 DE 差。这篇文章就将介绍几个鲜为人知的 GNOME 小技巧。
Tweaks
GNOME 的 Tweaks 优化工具十分实用,可以设置主题、鼠标加速、顶栏时钟等等一堆东西
在 外观 TAB 中,你就可以设置用户主题、图标、光标等。用户主题可以从网络上找
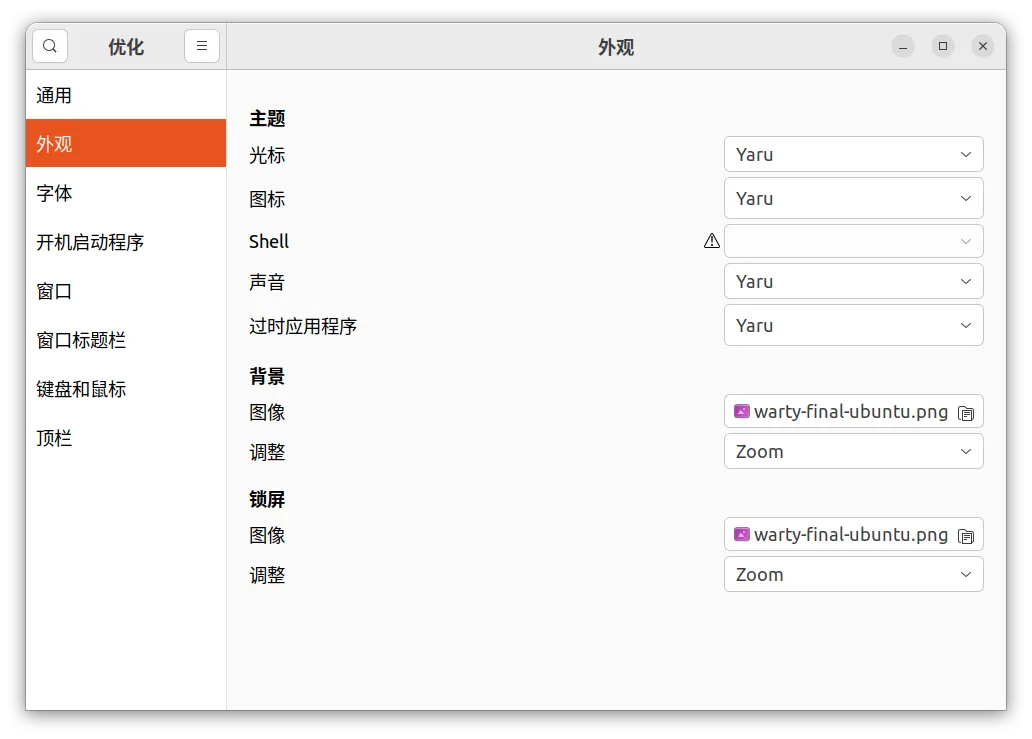
你还能设置各个地方的字体。其中,字体的 缩放比例 选项对高分屏用户十分实用,它能在不启用显示器“分数比例缩放”的情况下细粒度调节整体界面比例。与显示器的缩放效果略有差别,但它不会像分数比例缩放那样导致性能、兼容问题。设置中无障碍选项的“大号文本”功能也是修改这一选项。
另外 附加模态对话框、居中显示新窗口 也很有用,试试就知道了。
你可以直接在 Ubuntu Software 中找到这一工具。
Extensions
GNOME 还有一套独有的插件系统。你可以通过网页来选择插件安装。插件可扩展桌面各方面的功能。插件间也互相不影响,可以直接禁用或卸载,不留残留。
Ubuntu 就自带了几个插件,所以 Ubuntu 上 GNOME 的行为和纯 GNOME 的行为有些差异。
这里将推荐几个我用的插件,都可以直接在插件市场搜到
插件管理器
先推荐一个插件管理器:
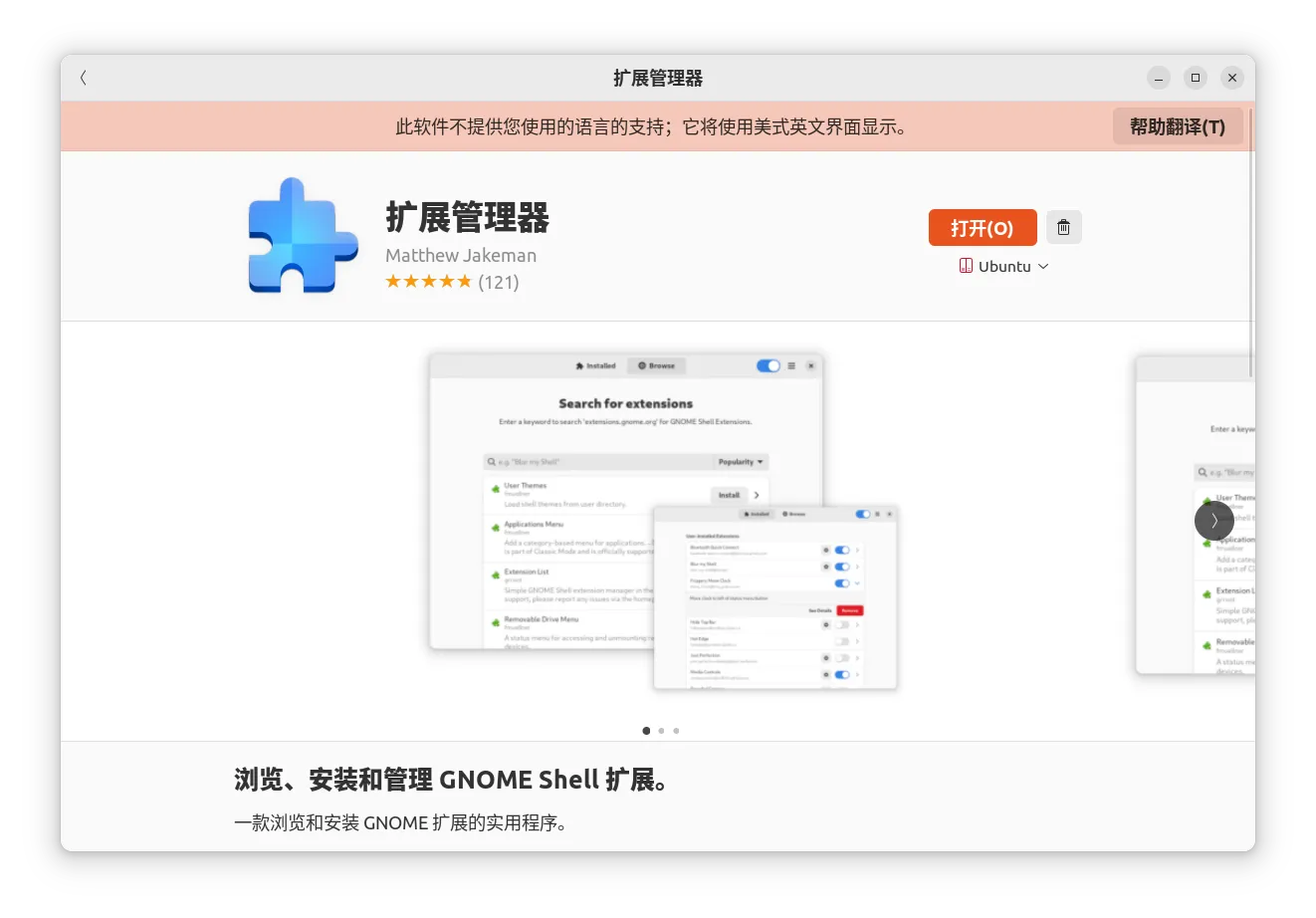
这个插件管理器是非官方的(官方插件管理器的作者为“GNOME 项目”)。但它允许你在应用内浏览插件市场、更新插件。界面也比官方的好看很多。
直接从 Ubuntu Software 或 Flathub 安装即可。名字就叫 Extension Manager
Caffeine
Caffeine 是一个知名 GNOME 插件,用于临时禁用系统的自动休眠设定(保持唤醒),非常实用。安装后会在托盘显示一个小咖啡杯,点击开启再点击关闭。使用非常简单
你也可以在插件管理器中配置 Caffeine。设置通知提示、快捷键等
Snap Manager Lite
Ubuntu 中,管理 Snap 应用一般是直接用 Ubuntu Software。但 Ubuntu Software 有时总是很慢很卡,进度显示不清晰,体验不咋好,而且遇到自己更新自己的时候还会挂起。
这个 Snap Manager 也是在托盘有个图标。就相当于是 Snap 命令行的 GUI 快捷方式,快得多也方便得多。
Clipboard Indicator
剪切板历史记录。类似 Windows 中的 Win + V,但固定在顶栏上。目前还不支持图片,这对我算刚需。所以现在我暂时还在用 CopyQ。
文件应用
GNOME 默认的文件应用是 Nautilus。很好看,但确实很难用。
我相信不只有我一个人在第一次用的时候,不知道怎么复制文件路径。Ctrl + L 这 TM 谁能想得到
右键新建文档
Nautilus 一个缺失的重要功能就是右键新建文档。
但你知道吗,你实际上可以把你需要的任何文件模板放在 ~/Templates 下(中文路径为 模板)
这里的文件会在 右键菜单 - 新建文档 中出现,你可以添加任何类型的文件(包括 Office 等)
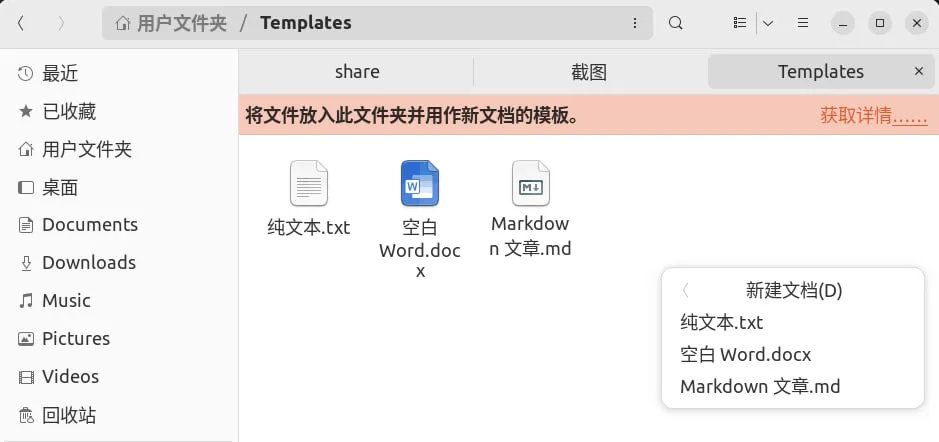
快速预览
Sushi 可以快速预览文件,就像 Windows 上的各类软件一样,对文件按空格来快速预览。能预览文本、图片、视频等。
在 Ubuntu Software 文件应用的附加组件处就能找到 Sushi。安装后运行 nautilus -q 来退出并重启文件应用使之生效。
网络位置
令人难以置信的是,GNOME 支持 Google Drive 文件系统,并且能和系统文件应用无缝融合。
你只需要在 设置 - 在线账户 处登录 Google 账号即可,文件应用中就会出现相应内容。
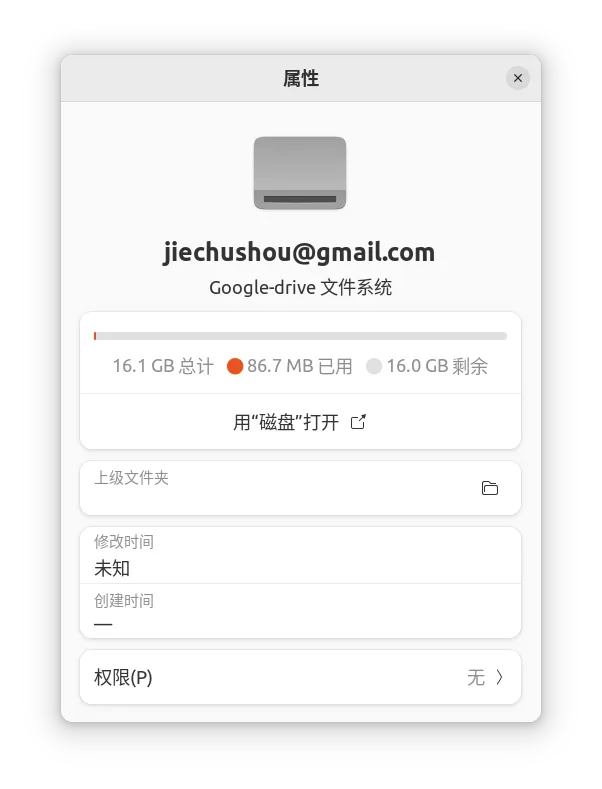
在线账户还支持 Next Cloud 等,但微软的 OneDrive 不行。你还是要用 rClone 之类的工具。
自带的连接服务器功能也支持各种协议:FTP、SFTP、WebDAV、Samba、NFS、AppleTalk
位置历史记录
你可以右键 后退按钮 来看最近的到过的位置并且跳转。这有时很有用。
小技巧
Super 键
GNOME 的 Super 键就是指 Win 键,它有许多你不知道的妙用
调节窗口位置
你通常要按住窗口“眉毛”来拖动窗口。
但假如你按住 Spuer 键,你就可以在窗口的任何地方按住来拖动窗口
调节窗口大小
同理。你通常要按住窗口边缘来调节窗口大小。
但假如你按住 Spuer 键,再按鼠标中键,你就可以任何接近窗口边缘的地方按住来拖动窗口。
其它快捷键
单击 Super 进入“活动”页
双击 Super 进入全部应用页
Super + V 打开顶栏 通知/日历。然后按 Delete 删除通知
Super + `(TAB 上面)切换应用
打开一个应用的多个窗口
通常情况下,打开一个应用的多个窗口要右键,选择 新建窗口。但你也可以按住 Ctrl 再点击应用,就会直接再打开一个
拖放应用
在“活动”页或全部应用页中,你可以直接把应用图标拖到桌面上,就能在对应位置打开
音量调节
现在许多键盘上都有独立的音量调节按钮,这确实很方便。但你知道吗?通常情况下通过键盘按钮的音量调节是一次 6%,许多时候这真的很麻烦。
还好,你可以按住 Shift 再调节音量。这时的调节粒度就成了 1%。
你还可以将鼠标悬停在顶栏的音量图标处,滚动鼠标滚轮,这也能调节音量。
切换工作区
你不仅可以用 Ctrl + Alt + 方向键 来切换左右工作区,还可以将鼠标悬停在 Dock 栏上滚动鼠标滚轮来切换工作区。
平滑滚动
通常情况下 GNOME 中应用滚动是没有平滑滚动的。但如果你将鼠标悬停在滚动条上时,滚动滚轮(不是拖动滚动条)你就能得到一个优雅的平滑滚动效果。它的滚动步长通常比直接滚动要大(也许是翻页滚动)
快速打开系统监视器
GNOME 中的系统监视器类似 Windows 中的任务管理器。你可以快速结束卡死的进程。但真到了系统卡死的时候再找到系统监视器真的太慢了。你其实可以设置一个快捷键来快速打开系统监视器。
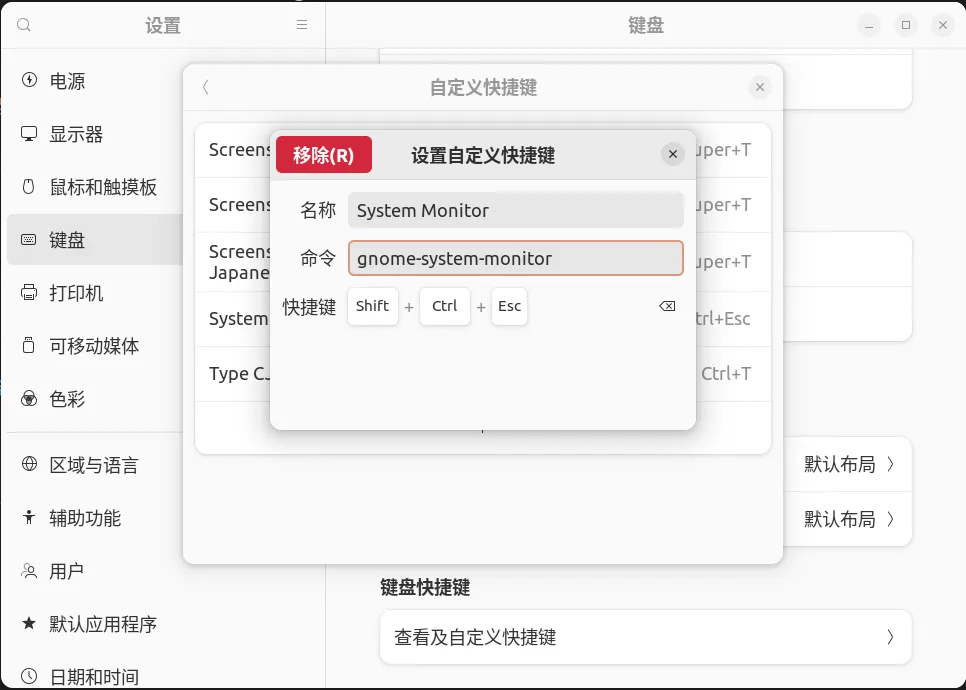
gnome-system-monitor 就是系统监视器的命令。
BTW:你还可以用 xkill 来强制关闭某个窗口,这不止适用于 GNOME。
Dconf
GNOME 中有一项名为 Dconf 的配置系统,类似 Windows 中的注册表。
你可以安装 Dconf GUI 编辑器来编辑,dconf reset -f / 来恢复默认
它允许你更改很多东西,这里先不展开讲了。